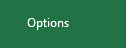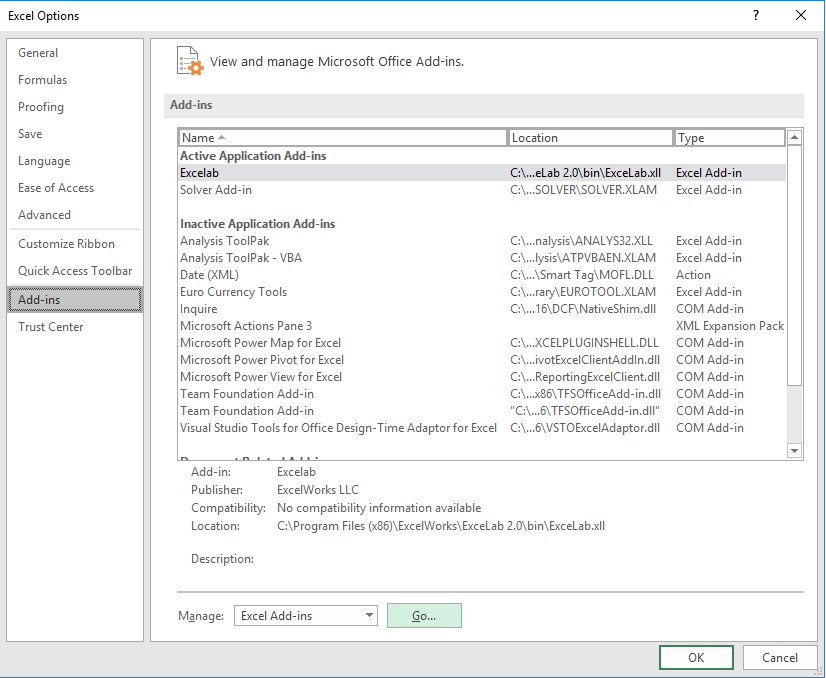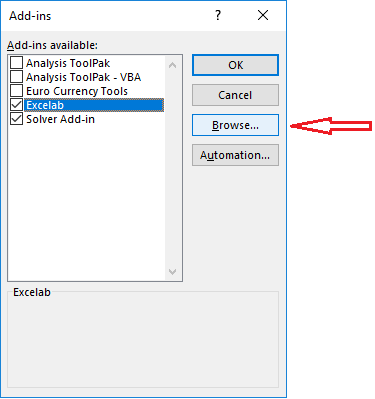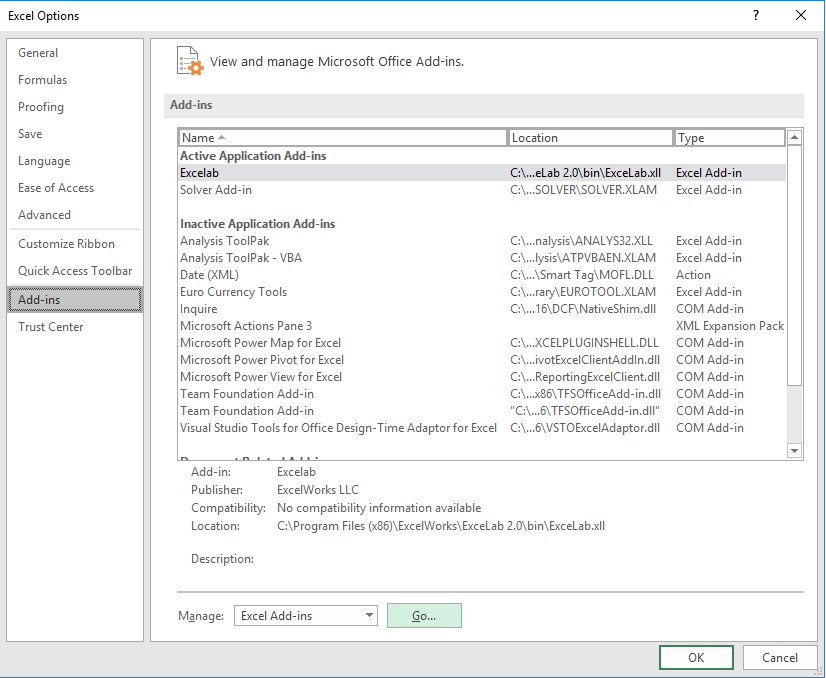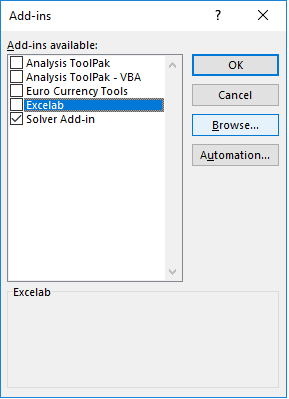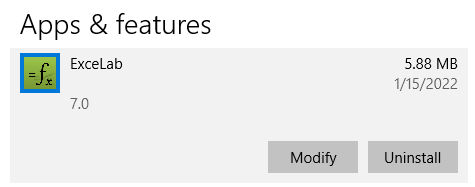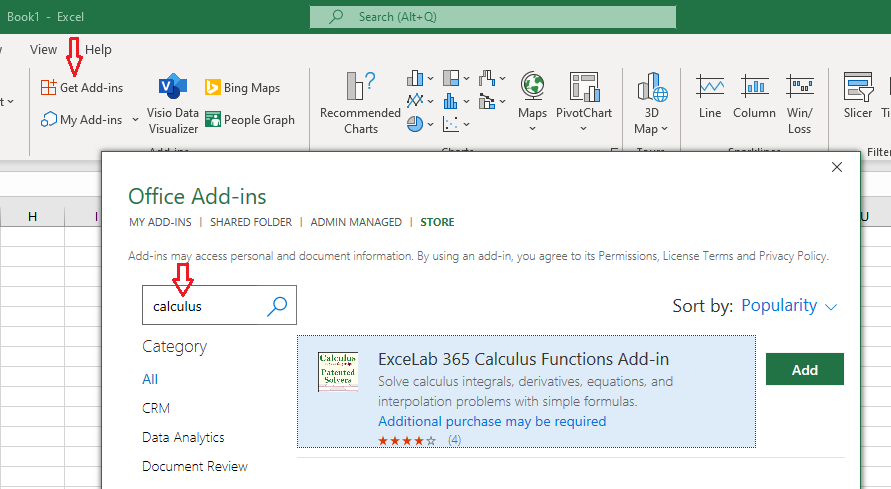
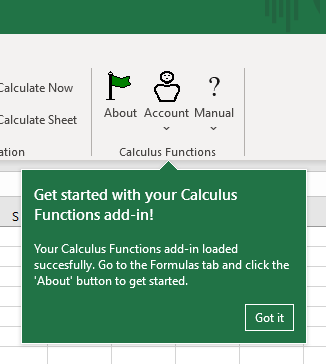
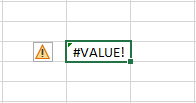
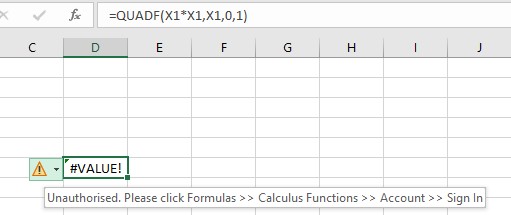
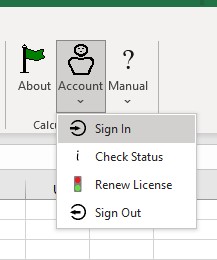
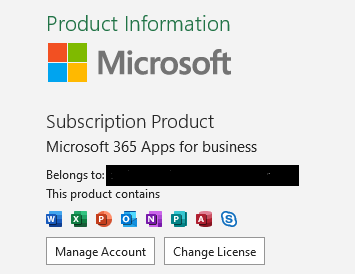
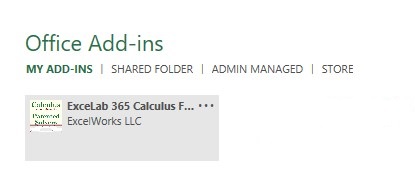
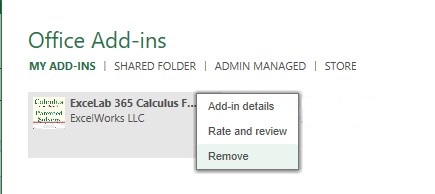
ExceLab 7.0 Add-in is distributed as a standard Windows installer package ExceLab.msi for 32bit and 64bit versions of Microsoft Office. To install ExceLab, just download then run the installer and provide your login/password at excel-works.com to activate your license.
The installer will automatically register ExceLab Add-in with your Excel application. Next time you start Excel, you can start using the solvers immediately.
If you have multiple versions of Excel installed on your computer, the installer will register ExceLab with your default Excel version only. For other versions you will have to manually enable ExceLab.
If for some reason, the installer completed successfully but you cannot find the solvers in your Excel, just enable ExceLab 7.0 manually as follows.